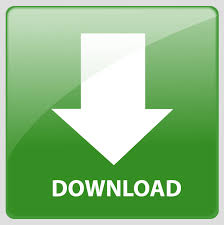
For any paragraph which contains numbering, users can use the continue numbering function. Restarting and continue numbering behavior is enhanced. Numbering and bullets entries are available on the sidebar and they are context sensitive too. The layout for the Bullets and Numbering dialog has been re-designed, the focus is context sensitive when opening the dialog, and the default items can be customized and saved. Some more detail description can be found here The Bullets and Numbering window layout has changed to be more logically organized with a better visual design enabling you to set list styles more easily. Numbering and bullets function and usability enhancements To learn more about the new sidebar, watch this video for more details: Symphony Sidebar Video The sections and functions available depends on what object is selected. The availability of the property sections in Properties panel is context sensitive. Each section is a group of properties for an object.

Lotus Symphony manages all floating and docking panels in a sidebar. There are many floating and docking panels in Lotus Symphony, such as the Properties, Style list, Clip Art, Navigator, Slide template, and DataPilot panels. All panels can be managed on the new sidebar:.As a result, cell B2, C2 and cell D2 also contain the formula =$C2="USA", cell A3, B3, C3 and D3 contain the formula =$C3="USA", etc.New sidebar & 13 property sections (productivity enhancement) Select a formatting style and click OK.Įxplanation: we fixed the reference to column C by placing a $ symbol in front of the column letter ($C2). Thus, cell A2 contains the formula =ISODD(A2), cell A3 contains the formula =ISODD(A3), etc.ġ0. Excel automatically copies the formula to the other cells. Excel highlights all odd numbers.Įxplanation: always write the formula for the upper-left cell in the selected range. Select 'Use a formula to determine which cells to format'.Ħ. Formulas that apply conditional formatting must evaluate to TRUE or FALSE.Ĥ. Take your Excel skills to the next level and use a formula to determine which cells to format. Note: you can also use this category (see step 3) to highlight the top n items, the top n percent, the bottom n items, the bottom n percent or cells that are below average. Excel calculates the average (42.5) and formats the cells that are above this average. To highlight cells that are above average, execute the following steps.ģ.

Click Clear Rules, Clear Rules from Selected Cells. To clear a conditional formatting rule, execute the following steps.ģ. Note: you can also use this category (see step 3) to highlight cells that are less than a value, between two values, equal to a value, cells that contain specific text, dates (today, last week, next month, etc.), duplicates or unique values. Excel changes the format of cell A1 automatically.
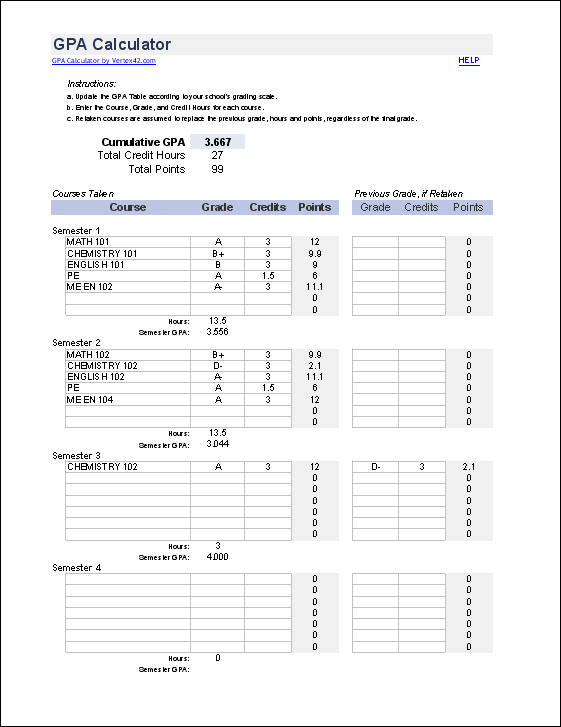
Excel highlights the cells that are greater than 80. Enter the value 80 and select a formatting style. Click Highlight Cells Rules, Greater Than.Ĥ. On the Home tab, in the Styles group, click Conditional Formatting.ģ.
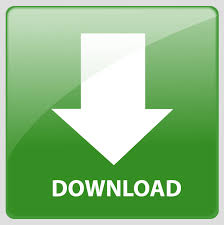

 0 kommentar(er)
0 kommentar(er)
